想必有很多朋友都很好奇VSCode怎么开启新线保留设置?那么感兴趣的朋友就赶快来看看小编带来的VSCode开启新线保留设置步骤吧,希望通过本篇教程的学习,可以帮助到大家哦。
第一步,打开页面左下角的设置图标,点击settings选项

第二步,在跳转的窗口中找到Git栏目
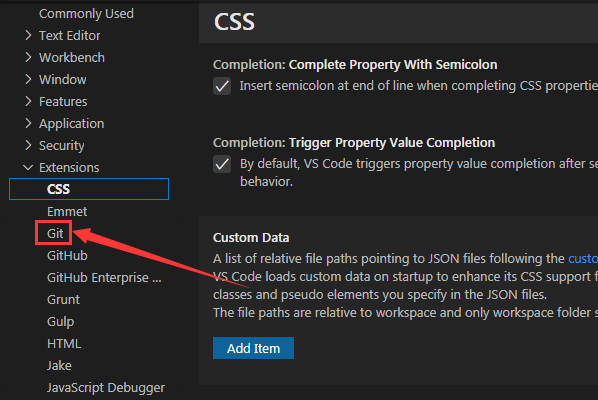
第三步,在该板块右侧,点击勾选preserve new lines按钮保存设置即可

以上就是小编带来的VSCode开启新线保留设置步骤,大家不要错过哦。
想必有很多朋友都很好奇VSCode怎么开启新线保留设置?那么感兴趣的朋友就赶快来看看小编带来的VSCode开启新线保留设置步骤吧,希望通过本篇教程的学习,可以帮助到大家哦。
想必有很多朋友都很好奇VSCode怎么开启新线保留设置?那么感兴趣的朋友就赶快来看看小编带来的VSCode开启新线保留设置步骤吧,希望通过本篇教程的学习,可以帮助到大家哦。
第一步,打开页面左下角的设置图标,点击settings选项

第二步,在跳转的窗口中找到Git栏目
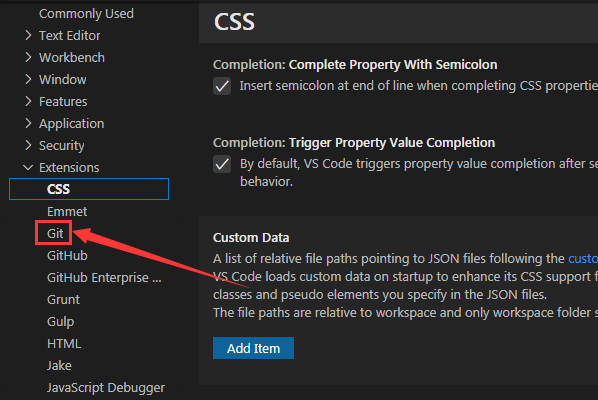
第三步,在该板块右侧,点击勾选preserve new lines按钮保存设置即可

以上就是小编带来的VSCode开启新线保留设置步骤,大家不要错过哦。